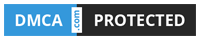Can I upgrade the RAM and storage on ThinkPad X1 Carbon?
Written on: Junie 17, 2021
Title : Can I upgrade the RAM and storage on ThinkPad X1 Carbon?
link : Can I upgrade the RAM and storage on ThinkPad X1 Carbon?
Can I upgrade the RAM and storage on ThinkPad X1 Carbon?
The new Lenovo Thinkpad X1 Carbon comes with a solid set of hardware features, making it a powerful business notebook. It’s powered by the latest Intel 11th-gen Tiger Lake CPU options available with up to the Core i7-1185G7, along with 32GB of memory and 1TB PCIe SSD.
Usually, notebooks of this size allow the option of upgrading the RAM and storage. However, in the case of the Thinkpad X1 Carbon Gen 9, you can only upgrade the SSD as the memory is soldered onto the mainboard. The notebook comes with a standard M.2 SSD, which means it shouldn’t be that difficult to replace.
A word of caution though, do not attempt to replace the SSD if you’ve never done this before. In fact, it’s best to get an upgrade from a trained professional, as you could end up voiding your warranty.
Prerequisites
- A USB drive that’s at least 16GB.
- An external USB hard drive (optional).
- An M.2 2280 SSD.
- A pry opening tool.
- A Phillips head screwdriver.
- Lenovo ThinkPad X1 Carbon.
Preparing your Lenovo ThinkPad X1 Carbon
Before you can swap out the M.2 SSD, it’s important to back up your system and create recovery media.
- If you have important data on your laptop, move it to your preferred choice of cloud storage, like OneDrive, or just use an external storage device, like a USB hard drive.
- Next, we need to prepare the USB drive. While a 16GB capacity should be good, it all depends on the size of the recovery image.
- Plug in the USB drive to the computer.
- Type ‘Recovery’ in the search box, hit enter, and click on the Create a recovery drive option.
- Click Yes in the User Account Control window to allow the Recovery Media Creator program to start and follow the on-screen instructions to create a recovery USB drive.
If you want to completely erase all the data on your existing SSD, then read the following steps, otherwise skip to the section on how to open the bottom chassis of the ThinkPad X1 Carbon.
- Navigate to Settings -> Update & Security -> Recovery -> Get started.
- Head to Remove Everything -> Local Reinstall.
- Next, it should allow you to change the settings where you need to enable the option to clean the drive.
- Click ‘confirm’ to reset and remove all data from your SSD.
Opening up the Lenovo ThinkPad X1 Carbon
Lenovo hasn’t added any complicated screws or procedures to open the ThinkPad X1 Carbon. All you need a standard Phillips head screwdriver.
- Switch off the laptop and disconnect any connected cables including the AC power.
- Proceed by opening the five screws that secure the bottom lid in place.
- Once you’ve removed them all, use an opening or prying tool to wiggle the chassis out from the internal clips. Don’t use any excessive force.

Replacing the M.2 SSD on the Lenovo ThinkPad X1 Carbon

- The SSD sits between the cooling fans and battery, hidden under an enclosure secured with two screws.
- Remove the screws and enclosure to get access to the SSD.
- It should pop up from the bottom. Gently slide it out.
- Take the new M.2 SSD and slide it back into the slot with the label facing upwards.
- Re-install the enclosure and secure it with the two screws that you removed.
- Snap back the bottom cover of the laptop and screw back all five screws properly.
Reinstalling Windows 10
Congratulations, you have successfully upgraded your SSD. Now all you need to do is install Windows again.
- Connect the USB drive that you used to create a recovery of your system.
- Plug the AC charger into the laptop and hit the power button.
- Once you see the ThinkPad logo press F12 repeatedly to enter the boot menu.
- Select the recovery USB drive as the boot device and hit ‘enter’.
- Next, follow the on-screen instructions to complete the process and install Windows 10.
You are all done! Enjoy your fresh Windows laptop with the brand new SSD.
Are you looking for a new laptop? Then make sure you check out our list of the best laptops to buy in 2021. If you care about security, we also have a list of laptops with Windows Hello secure sign-in.
- The Lenovo ThinkPad X1 Carbon is a solid business machine loaded with the latest Intel 11th-gen processors.
The post Can I upgrade the RAM and storage on ThinkPad X1 Carbon? appeared first on xda-developers.
from xda-developers https://ift.tt/2SFCqxY
via IFTTT
That's the article Can I upgrade the RAM and storage on ThinkPad X1 Carbon?
You are now reading the article Can I upgrade the RAM and storage on ThinkPad X1 Carbon? with link address https://zone-update.blogspot.com/2021/06/can-i-upgrade-ram-and-storage-on.html